34. Virtual Environments In PyCharm
A Python virtual environment (venv) allows libraries to be installed for just a single project, rather than shared across everyone using the computer. It also does not require administrator privileges to install.
34.1. Creating a New Virtual Environment
Angenommen, du hast bereits ein Projekt, gehe folgendermaßen vor, um ein venv zu erstellen:
Step 1: On Windows select File…Settings
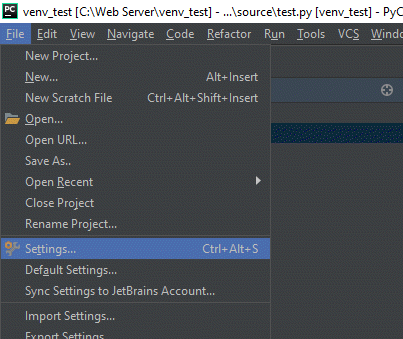
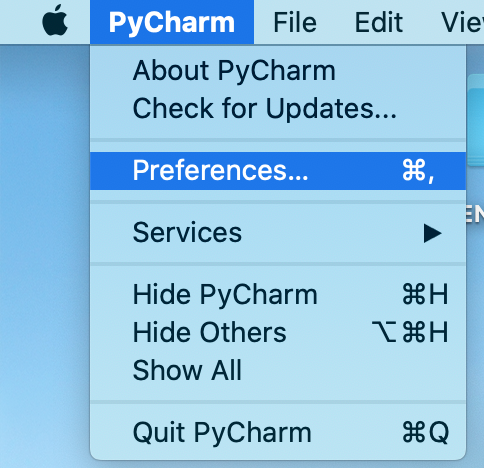
On Mac, select PyCharm…Preferences.
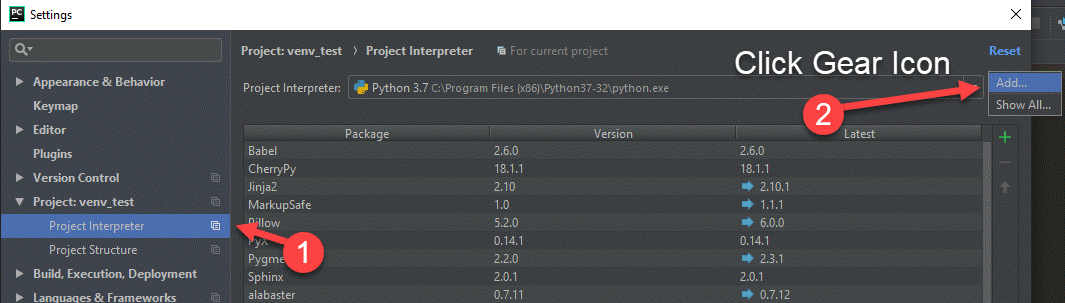
Step 2: Click „Python Interpreter“. Then find the gear icon in the upper right. click on it and select „Add“
Schritt 3: Wähle links „Virtualenv Environment“ aus. Erstelle dann eine neue Umgebung. Normalerweise sollte sie sich in einem Ordner namens „venv“ in deinem Hauptprojekt befinden. PyCharm wählt standardmäßig nicht immer den richtigen Speicherort aus. Überprüfe daher den Pfad sorgfältig, um sicherzustellen, dass er korrekt ist, und klicke dann auf „OK“.
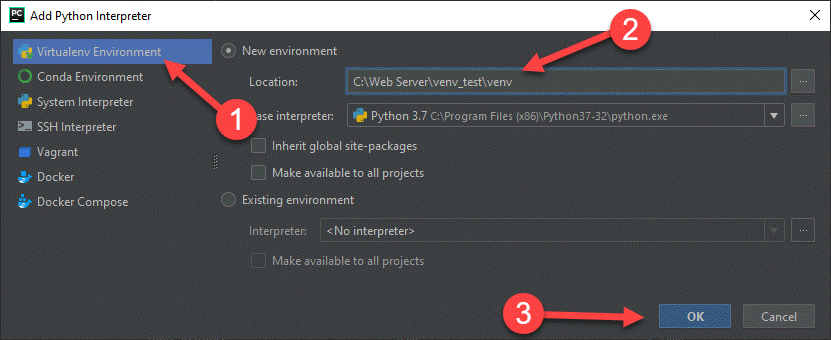
Nun wurde eine virtuelle Umgebung eingerichtet. Der Standard bei Python-Projekten ist, eine Datei mit dem Namen requirements.txt zu erstellen und die gewünschten Pakete darin aufzulisten.
PyCharm fragt automatisch, ob du diese Pakete installieren möchtest, sobald du sie eingibst.
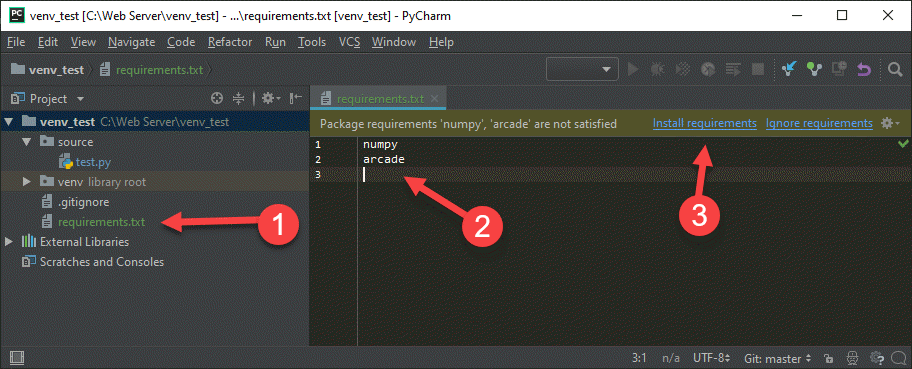
34.2. Updating Libraries
Need an updated version of Arcade, or some other library? Updating libraries is easy.
Schritt 1: Wähle File…Settings aus
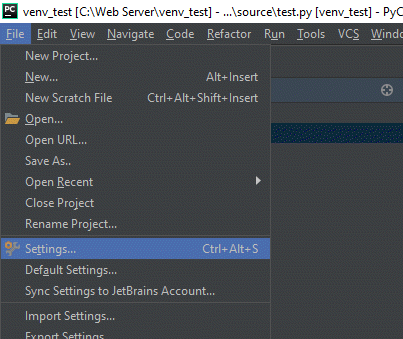
Step 2: Select your project (1), then the Python Interpreter (2), then select the library you want to upgrade (3), then click the upgrade arrow (4), then finally click „Ok“.
Windows:
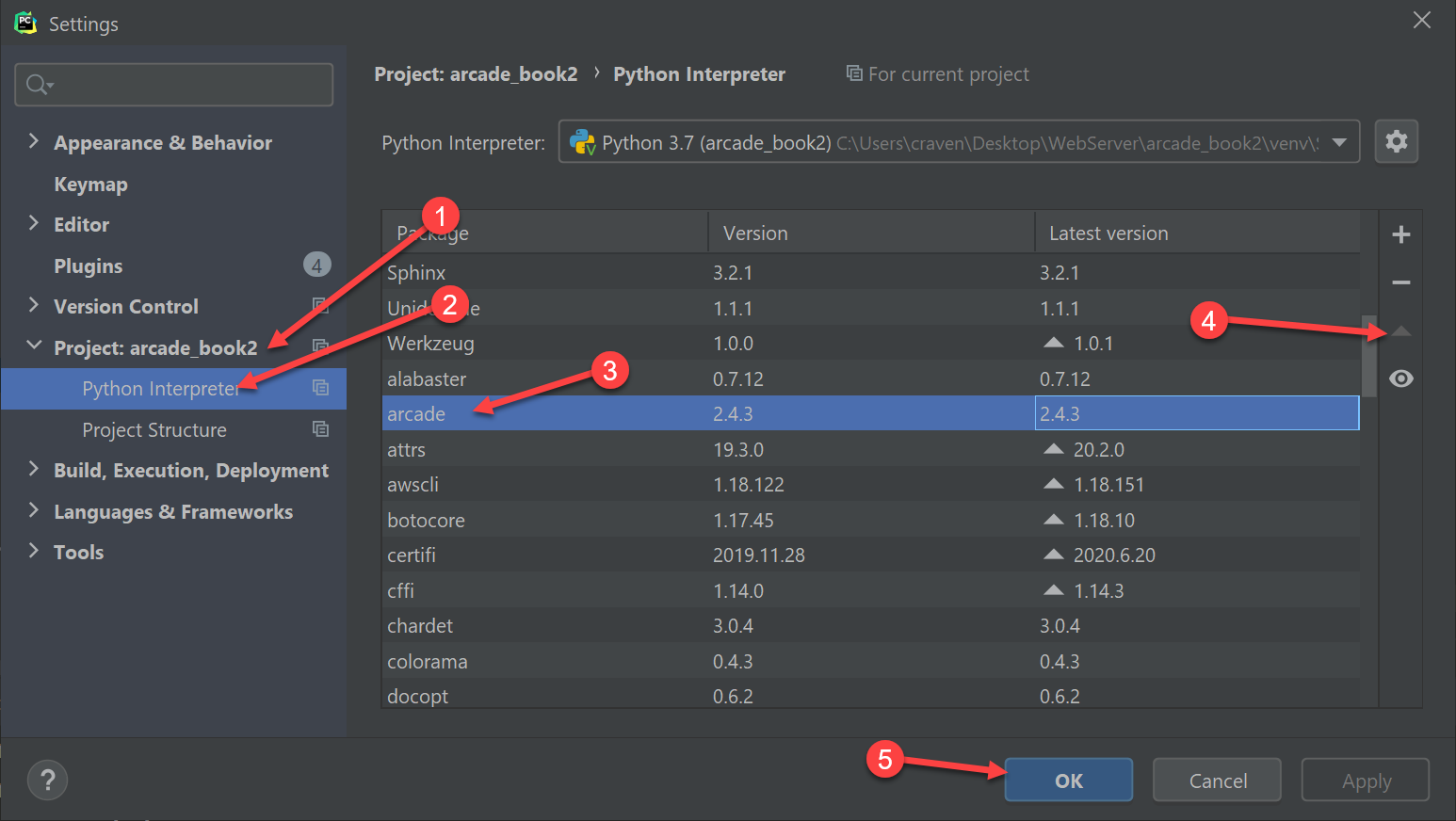
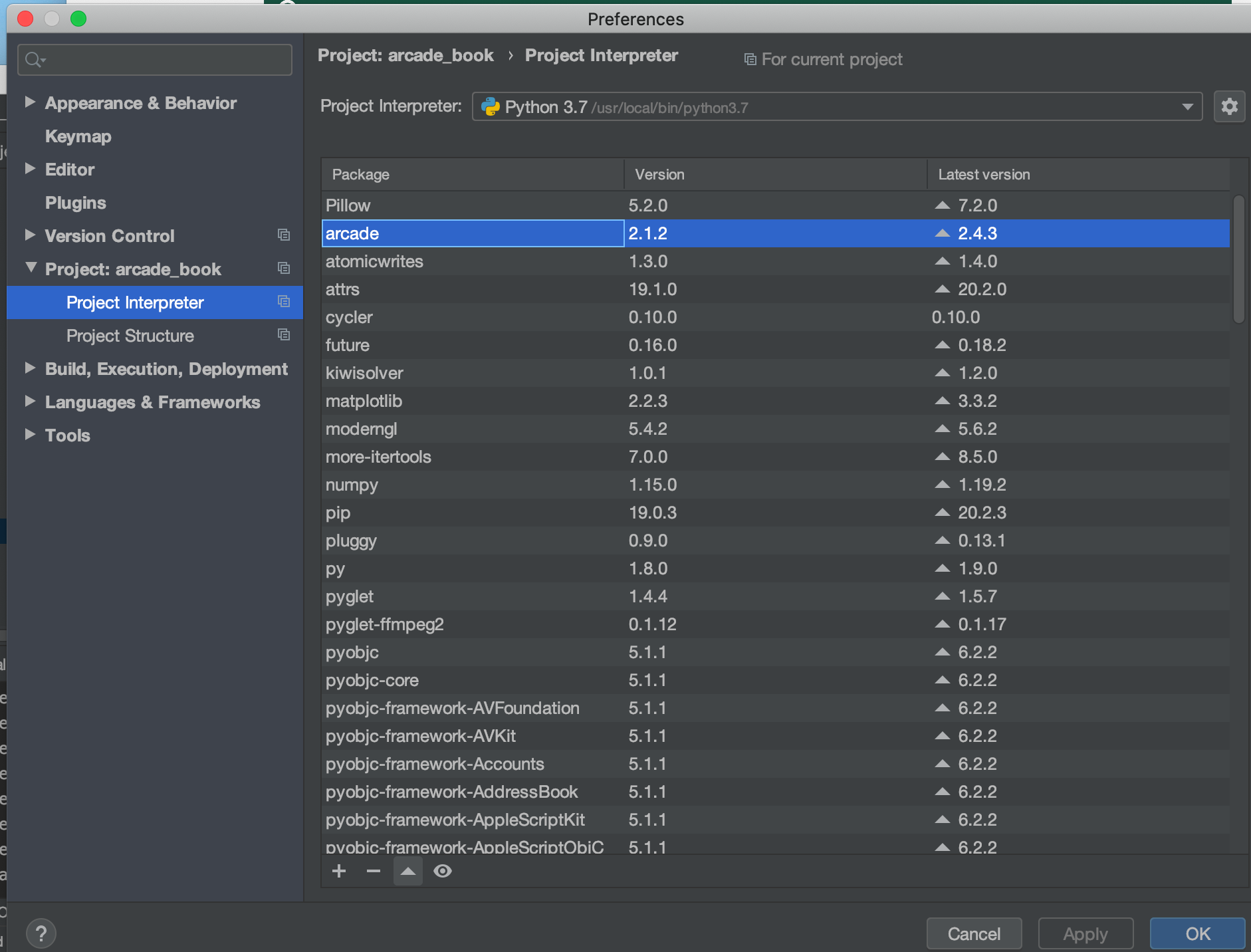
Mac:
Now you have the latest library!